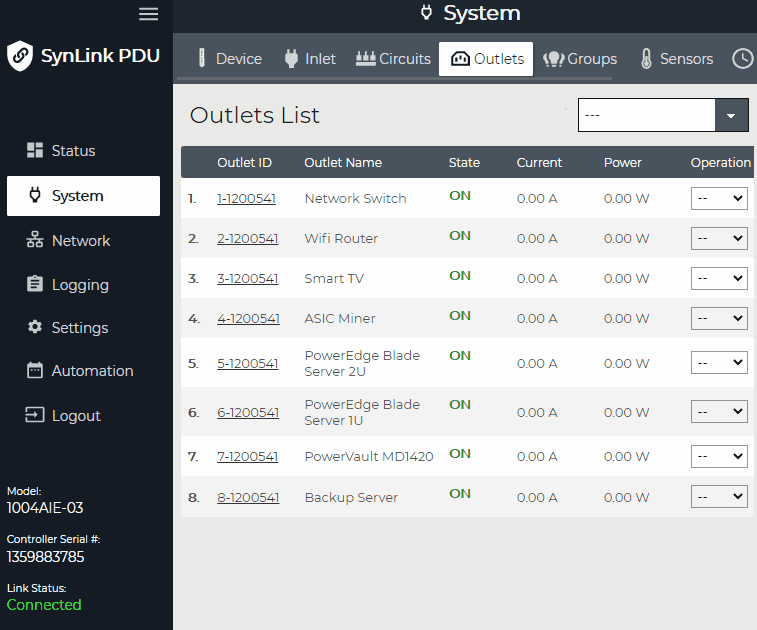
AutoPing - Device and Network Monitor
Share
Tired of turning things off and back on again?
The AutoPing Monitor saves you time and money by detecting the problem and doing it for you.
AutoPing monitors unreliable networking equipment, detects issues with network stability, and (as a bonus feature) can be used for proximity detection of wireless devices. This feature is built-in to all SynLink PDUs.
The feature works by sending periodic ping requests to devices on the network. When ping fails, the event is logged and immediate action can be taken like sending an email alert, switching an outlet, power cycling a group of outlets, or sending a custom API call to a 3rd party application.
We've found this feature to be advantageous in the following applications.
Application: Immediate action when a device on the network becomes unresponsive.
As smart devices get smarter, device lock-ups get more common. This is especially true in the IoT connected world we live in today.

In this example, AutoPing is configured to periodically check on a local device (smart TV) on the network.
The TV is connected to outlet #3 of a SynLink Switched Pro+ PDU. If the smart TV fails to respond to three ping requests from the PDU, the TV's outlet is power cycled and an email is sent to the Network Admin for immediate investigation
The AutoPing monitor continues to send ping requests in the background after the outlet has been power cycled expecting the TV to come back online. When the TV boots up and responds again, the AutoPing status is set back to an OK state and the cycle repeats.
Pro Tip #1: The Test Ping Diagnostic Tool can be used for remote debugging.
Especially useful when the PDU is the only device accessible on a remote network.

Application: Watchdog for external network access (e.g., the Internet).
Pinging the gateway (router) to an external network is not always enough to detect a problem. Autoping can be set up to ping multiple IP addresses simultaneously.
An example where this might be useful is with the following network topology:
SynLink PDU <--> Managed Switch <--> Router Gateway <--> The Internet
In some failure modes, the router and switch may still respond to ping while in a locked-up state.
Solution: set up AutoPing to monitor the IP addresses of the managed switch, router, AND a device on an external network (Internet).
In this example, we chose to ping Google servers on the external network. It is assumed that something went wrong on the internal network if the AutoPing status on google.com becomes unreachable. The PDU attempts recovery by power cycling all networking equipment.
Pro Tip #2: This method is dependent on Google's servers staying up so choose your external ping device carefully.

When the problem was detected, the Networking Equipment outlet group was power cycled using the Outlet Grouping feature that's standard on all SynLink Switched PDUs. The group includes the router's outlet and the managed switch outlet. Outlet groups can be easily created using the SynLink web interface as shown below:

Bonus Application: *Detect physical proximity of a WIFI connected phone.
Automate turning on your office desk lamp and heater when you get to work and turning it off when you leave. Shout out our engineers for coming up with this one.
This is achieved by configuring AutoPing to check on your WIFI connected phone to detect when you have entered or left a physical location. When the phone makes a connection to WIFI (i.e. when you enter your office building), the PDU detect this with a successful ping response. When the phone disconnects from WIFI (i.e. when you leave the office), the PDU detects with a ping timeout.

*The detection feature is available on SynLink firmware v2.5.27 or newer.
Pro Tip #3: Make sure to set your phone to a static IP or assign a dhcp reservation on your router.
Setup Guide
- Default Username: admin
- Default Password: admin

- Available Actions for AutoPing Timeouts:
- Send email notifications (email setup guide: Link).
- Send a text message (for embedded 4G LTE PDUs only).
- Change the state of an outlet (ON>OFF or OFF>ON).
- Power cycle an outlet (ON>OFF>ON or OFF>ON>OFF)
- Change the state of a group of outlets.
- Power cycle a group of outlets.
- Send a network call to a custom server (HTTP post request).
- Send SNMP Trap notification.
- More Actions coming soon!

You will be redirected to the Automation overview page and should see the newly configured AutoPing event.
Status = OK means the device is actively responding to ping requests. If AutoPing Timeout occurs status will display Unreachable.
Pro Tip #4: Multiple actions can be set to the same event. For example, when ping fails, you can email yourself AND power cycle an outlet AND make an HTTP post request to a custom application.
Pro Tip #5: Check the event log to see a time-stamped history of events that were triggered and test your setup.

Learn more about the SynLink Switched Pro+ PDU or click here to contact us and request a quote.
Liked this article?
Subscribe to get notified on our next post featuring the new Heartbeat Watchdog feature. It's like AutoPing, but better.
