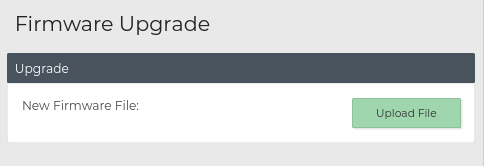
Firmware Update Or Factory Reset SynLink Devices
Share
Firmware Update & Factory Reset SynLink Devices Without Interrupting Outlet Operations
SynLink PDUs are able to be factory reset or updated without interrupting outlet operations. User permissions are required in order to factory reset and firmware update.
Contact Synaccess support for the most up to date firmware for your model & configuration.
Prerequisites
- SynLink Smart PDU
- Network Configured/Connected Setup (Quick Start Guide)
- Web Browser
- Firmware Update File (for firmware updates)
Firmware Update Web Instructions
As best-practice, if firmware updating multiple PDUs we recommend performing this firmware update on a single unit, and verifying that the update is successful before deploying it on additional PDUs.
Firmware Update Through Web Interface
Navigate to Settings -> Firmware Update (/settings/firmware-update)
Under Section "Firmware Upgrade" click on button "Upload File"

Upload a provided firmware file. Contact us a [email protected] for the most up to date firmware for your device.

Allow a few minutes for the firmware update to process. Once finished, click the "Reboot Now" button and the device should restart in normal operational mode.

When the web interface connects to the PDU again, perform a hard refresh in your browser. Hold down the Shift key on your keyboard and click on the reload icon on your browser's toolbar.
Firmware Update USB Drive Instructions
As best-practice, if firmware updating multiple PDUs we recommend performing this firmware update on a single unit, and verifying that the update is successful before deploying it on additional PDUs.Settings -> Ports (/settings/serial)

1. Create a single partition on your USB drive and format it with FAT partition.
255. More than one firmware file detected
256. Generic Error Code
Factory Reset Web Instructions
The following instructions require access to the web interface and allowed permissions.Access the Factory Reset section in Settings -> Reset & Restart (/settings/backup-restore). Click on "Reset All Settings" to issue the factory reset.


Once confirmed, the device to reset all settings to the default:
Static IP: 192.168.1.100
Username: admin
password: admin
Factory Reset Local Interface Instructions
Make sure you are out of the screensaver mode. Hold down the top and bottom button of the row of three buttons by the LCD for 10+ seconds. The screen will reset which indicates the PDU is going through a factory reset sequence.

