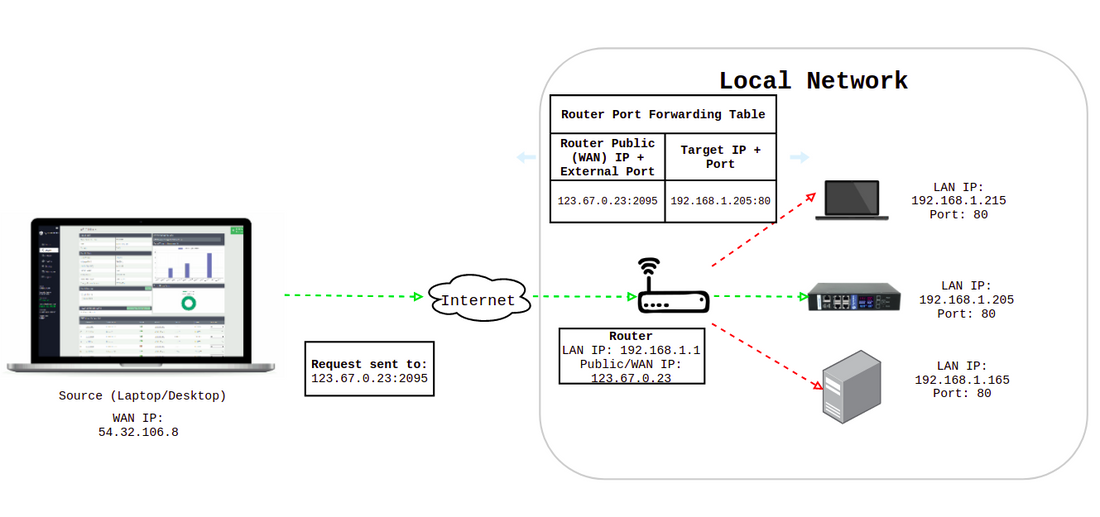
Port Forwarding - How to Access SynLink PDUs over the Internet
Share
Port Forwarding allows computer or other networked devices in local area network (i.e. LAN) to access devices on the public, wide area network (i.e. WAN, internet), and vice versa.
Short Background:
By default, in order to access SynLink PDUs web interface, you need to use a laptop or computer connected to the same local network as that of your PDU. For example, if your PDU is on your home network, your laptop/computer also needs to be on that same network. If you move your laptop/computer to a different network, say a coffee shop or your office, then you no longer will have access to your PDU.
Port Forwarding solves that problem by allowing devices on the public, wide area network (i.e. internet) to access devices on your local area network (i.e. home network).

For additional information on the concept behind Port Forwarding, check out this video on YouTube: https://www.youtube.com/watch?v=ZAbM0CnZzp4&t=4s
Note: We are currently developing a Cloud platform that will also allow users to access their SynLink devices without Port Forwarding. Please Sign Up to be the first to know when Synaccess Cloud is released.
How to Setup Port Forwarding?
First, you need to assign the PDU an IP address that won't change. You can do so by setting a Static IP or by Reserving a DHCP IP address. Using the latter option is typically preferred since it prevents you from using used IP addresses. If using a Static IP, make sure that the IP address is currently not or will not be used. See the Quick Start Guide for instructions on how to setup Static IP.
Reserve DHCP IP address
Step 1: Set your SynLink PDU to DHCP mode.

On the front panel LCD Display, navigate to Network and change the Mode to DHCP. You should see IP address automatically change. Take note of that IP address and the MAC Address.
Validate that you can access the PDU's web interface typing in the IP address on your favorite web browser's address bar. You should be greeted with a login screen where you can type in your credentials. By default, the user name is admin and the password is also admin.
See our Quick Start Guide if you are having problems connecting to your PDU.
Step 2: Reserve SynLink PDU's IP address on your Router
Your router's IP address and login information can be found on the router's label.
In this example, we will use TP-LINK wireless router as an example. Open a web browser and type in the address bar the IP address of your router. For TP-LINK routers, this is usually http://192.168.0.1 or http://tplinklogin.net. Then press Enter.
Note: Contact your Router manufacturer if you are unable to access or log-in to your router.
Click DHCP->Address Reservation on the left side and click Add New button.

Type in the MAC address, IP address, and Check the "Enable This Entry" option.
Click Save button to save the settings. Your PDU with the given MAC Address will always receive the reserved IP address when it connects to the router.
Setup Port Forwarding
Now that you have the PDUs IP address reserved, it's time to setup Port Forwarding on your router.
Step 1: Login to your Router and locate the Port Forwarding Options
The Port Forwarding page varies for every router. It may be buried under categories such as Advanced, NAT Forwarding, Wireless, or Network.

Type in the following information:
- External Port - This is the Port that devices from external networks will use to access your internal network. Use ports that are available and are not frequently used by other applications. We recommend using the following ports depending on which protocol you are forwarding:
- HTTP: 8080, 8880, 2052, 2082, 2086, 2095
- HTTPS: 2053, 2083, 2087, 2096, 8443
- Internal IP - This is the IP address of your SynLink PDU.
- Internal Port - This is the port number of your PDU. It is set to 80 unless the settings are changed from default. You can also see the current port settings on the front panel LCD display under the Network tab.
- Protocol - Select All.
Enable the Entry and click Save.
Test your Port Forwarding Setup
Take note of your router's public IP address. This is the IP address assigned to you by your ISP (Internet Service Provider). You can find this on your router's web interface, or by simply going to https://www.whatismyip.com/.
Then, using a device that is on an external network, type in http://[YourPublicIP]:[Port] on a web browser. An example would is http://211.25.22.52:2095/.

Important Note: Your Public IP can change at anytime depending on your ISP. To avoid the hassle of keeping track of your Public IP, it is best to setup Dynamic DNS on your Router.
Below is an example where we've assigned a Domain Name to our Public IP address via Dynamic DNS. The Domain Name in this example is https://demo.synaccess.com/

See our tutorial on How to Setup Dynamic DNS for details.
Frequently Asked Questions
-
I can access the web server with a computer within the same subnet. I've also setup the router to port forwarding but I still cannot access the PDU from outside network (internet).
Make sure the "Default Gateway IP" setting under Network IP configuration matches the IP address of your Gateway. The IP address of the gateway is usually the IP of the router, which can be found on the router's label. It is set to 192.168.1.1 by default whereas your Gateway/Router IP could be different. For example, certain ISP set their Router's IP to 192.168.1.255.
Additional troubleshooting steps:
- Check if you can ping the Gateway from the PDU. You can do so by typing in the Gateway's IP address in the Ping Diagnostic tool on the Web interface in System->AutoPing.
- Make sure the port forwarding configuration on your Gateway is correct. The external port and the internal IP:Port should be correctly mapped.
- When you hit your public IP address, make sure you include the correct external port number as it's configured on your Gateway. For example, [YourPublicIP]:[Port].
- If you are port forwarding HTTPs, make sure that you include https:// in your URL (i.e. https://[YourPublicIP]:[Port]).
